In 2025, A4 thermal paper in Bangladesh has become a crucial item for businesses relying on thermal printers. Prices...

How to clean the Entrust Datacard CD800 ID Card Printer
-
Printer Type and Brand Different printer brands and models come with unique software interfaces and printing settings. While the overall process of setting the paper size is similar across most printers, the specific steps can vary based on the printer type. Most modern printers offer options to change the paper size directly through the printer’s software or control panel. However, it's crucial to know whether you are using a laser printer, inkjet printer, or multi-functional device, as each may have slightly different steps.
-
Operating System The operating system (OS) you are using—whether it’s Windows, macOS, or Linux—can also affect the printer settings interface. Printer settings may be accessed through the system’s print dialog box or directly via the printer management software. Each OS provides distinct pathways for modifying the paper size, which can sometimes cause confusion for users unfamiliar with the process.
-
Printing Application The application from which you are printing also plays a significant role. Programs like Microsoft Word, Adobe Acrobat, or other design software may have their own settings for paper size. These settings can override default printer configurations, so it’s essential to confirm that both the application and printer settings match to avoid discrepancies.
-
Printer Driver and Software Printer drivers are software programs that act as intermediaries between your computer and the printer. They enable communication between the two devices, and often include customizable settings, such as paper size selection. Outdated or incompatible drivers can lead to incorrect paper size settings, causing printing errors or misaligned printouts. Keeping your printer drivers up to date is crucial for optimal functionality.
Steps to Set or Change A4 Paper Size in Printer Settings
Below are the general steps to set or change the A4 paper size in your printer settings for both Windows and macOS operating systems:
Windows
-
Access Printer Settings:
-
Open the "Control Panel" or go to "Settings" and click on "Devices" or "Printers & Scanners."
-
Select your printer from the list of available devices.
-
Click on "Manage" and then "Printer Properties."
Set Paper Size:
-
In the printer properties window, navigate to the "Paper/Quality" tab.
-
Under the "Paper Size" section, choose A4 from the dropdown menu.
-
Click "OK" to apply the changes.
Print from Application:
-
When printing from applications like Microsoft Word, ensure that the paper size is also set to A4 within the print settings of the application itself.
macOS
-
Open Print Dialog:
-
Go to "System Preferences" and click on "Printers & Scanners."
-
Select the printer you wish to configure.
-
Click on "Options & Supplies" and open the "Driver" or "Options" tab.
Select A4 Paper Size:
-
When you are ready to print from an application, select "File" > "Print."
-
In the print dialog box, locate the "Paper Size" dropdown and select A4.
Confirm Settings:
-
Make sure that the settings in the print dialog window match your printer’s default configuration.
Potential Challenges and Solutions
While setting or changing the A4 paper size in printer settings is generally straightforward, there are some common challenges that users may face:
-
Mismatch Between Application and Printer Settings: One of the most common issues is the mismatch between the paper size selected in the application and the paper size set on the printer. This can result in cropped or misaligned prints. The solution is to double-check both the printer settings and the settings within the print dialog of the application to ensure they are consistent.
-
Driver and Software Compatibility: Using outdated or incompatible printer drivers can cause issues with paper size settings. Always ensure that your printer drivers are up to date by checking the manufacturer’s website or using software that automatically updates drivers. Sometimes, reinstalling the printer driver can resolve issues that prevent proper paper size configuration.
-
Incorrect Default Paper Size: Some printers may not default to A4 paper size, especially if they are set to another size like Letter or Legal. This can happen if the printer was previously used with different paper types. To fix this, you must manually set the default paper size in the printer settings as outlined earlier.
-
Using Non-A4 Paper: If you are using non-A4 paper and accidentally set the printer to A4, the printer may attempt to print on paper that is too large or too small for the printout, causing errors or paper jams. To prevent this, check that your printer tray is loaded with the correct paper size and that the settings match.
Conclusion
Setting or changing the A4 paper size in printer settings is an essential step to ensure accurate and high-quality prints. It’s important to be mindful of the printer type, operating system, and software settings to avoid common printing issues. Although challenges like mismatched settings and outdated drivers can arise, they can typically be resolved with a few simple steps. By following the outlined procedures for both Windows and macOS, you can quickly and effectively set or change the A4 paper size to suit your needs, ensuring a smoother and more efficient printing process.


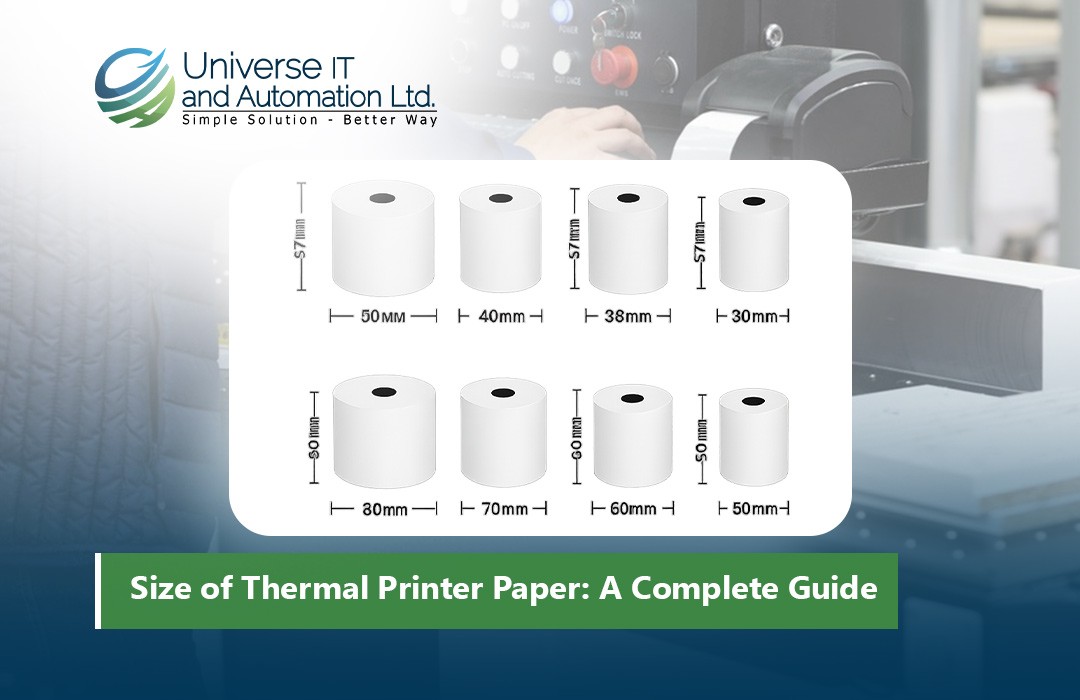
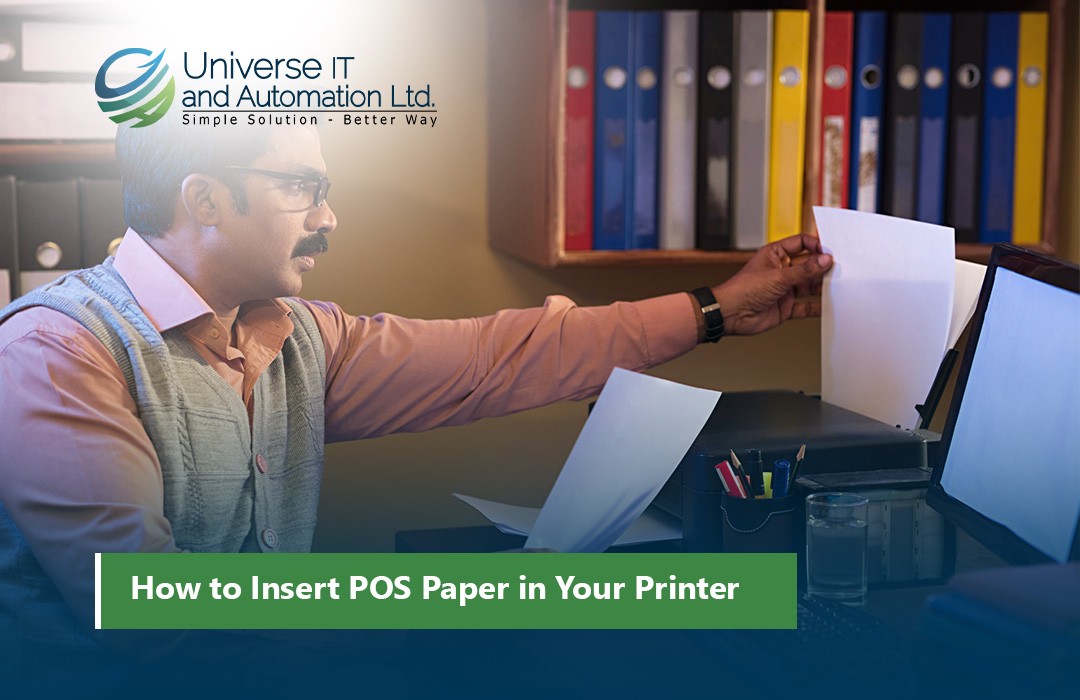












Leave a comment