In 2025, A4 thermal paper in Bangladesh has become a crucial item for businesses relying on thermal printers. Prices...

How to Use NFC Tag Reader/Writer - Desktop Mac & PC
NFC (Near Field Communication) technology has become an integral part of our daily lives, enabling contactless payments, secure access control, and seamless data sharing. If you’re using a Mac or PC and want to read or write data to NFC tags, you’ll need to use a compatible NFC tag reader/writer. This guide will walk you through the key steps, software options, and best practices for using an NFC reader/writer on your desktop.
What is an NFC Tag Reader/Writer?
An NFC Tag Reader/Writer is a device that enables your computer to read or write data to NFC tags. These tags can store various types of information, such as URLs, contact details, or commands for smart devices. Using an NFC reader/writer on a Mac or PC makes it easy to program and customize NFC tags for personal or business use.
How Does NFC Work on Desktop Devices?
NFC technology relies on short-range communication between a reader (the NFC device) and a tag. When the NFC reader/writer on your computer comes into close proximity with an NFC tag, it can either read the data stored on the tag or write new data to it.
Requirements for Using NFC on a Desktop:
-
NFC Reader/Writer Hardware: A compatible USB NFC reader/writer device (e.g., ACR122U).
-
Software: Specific applications for Mac or PC that support NFC reading and writing.
-
NFC Tags: Blank or pre-programmed NFC tags for your intended use.
Step-by-Step Guide: Setting Up and Using an NFC Reader/Writer on Mac & PC
Step 1: Purchase and Connect the NFC Reader/Writer
-
Choose a Compatible NFC Reader: Popular options include the ACR122U NFC reader/writer or similar models that work with both Mac and PC.
-
Plug in the Device: Connect the NFC reader/writer to your computer via a USB port. Wait for the device to be recognized by your operating system.
Step 2: Install the Necessary Drivers
-
Mac Users: Most NFC devices come with plug-and-play support for macOS. However, you may need to download and install drivers from the manufacturer’s website.
-
PC Users: Windows users often need to install drivers manually. Visit the device’s support page and follow the instructions for driver installation.
Step 3: Choose the Right NFC Software
There are several software options available for reading and writing NFC tags on a desktop:
For Mac Users:
-
GoToTags Mac App: A popular option for managing NFC tags, allowing you to read and write various types of data.
-
NFC Tools for macOS: A simple and effective tool for programming NFC tags.
For PC Users:
-
GoToTags Windows App: This software provides comprehensive features for reading and writing NFC tags, including support for different data types.
-
NFC Tools for Windows: Another great option for basic NFC tag operations, suitable for beginners and advanced users alike.
Internal Link: Check out our Software Recommendations for NFC Tag Management.
Step 4: Reading an NFC Tag on Mac & PC
Reading an NFC tag is straightforward once your device and software are set up:
-
Open the NFC Software: Launch the application you’ve installed.
-
Place the NFC Tag Near the Reader: Hold the tag close to the NFC reader. The software should detect the tag and display the stored information.
-
View Tag Data: You can view the data on the tag, such as text, URLs, or commands, directly in the application.
Step 5: Writing Data to an NFC Tag on Mac & PC
To write data to an NFC tag, follow these steps:
-
Open Your NFC Software: Launch your chosen software for writing NFC tags.
-
Select the Data Type: Choose the type of information you want to write, such as a website URL, a phone number, or custom text.
-
Enter the Data: Input the information in the required fields.
-
Place the Tag on the Reader: Hold the NFC tag close to the reader and click “Write” in the software. The data will be written to the tag.
-
Verify the Data: After writing, read the tag again to ensure the data has been correctly programmed.
Common Uses for NFC Tags
NFC tags can be used for a variety of purposes, both personal and professional:
-
Contactless Payments: Businesses can use NFC tags for secure payment solutions.
-
Smart Home Automation: Program tags to perform actions like turning on lights or adjusting the thermostat.
-
Marketing: Use NFC tags in marketing campaigns to provide instant access to product information or promotional content.
-
Access Control: Securely control entry to buildings or restricted areas using NFC-enabled access tags.
Best Practices for Using NFC Tag Reader/Writer
-
Use High-Quality NFC Tags: Invest in durable, reliable NFC tags that work well with your reader/writer.
-
Keep Tags Clean: Dirt or damage can affect the performance of NFC tags, so handle them carefully.
-
Test Your Tags: Always test your tags after writing to ensure they work as intended.
-
Update Your Software: Regularly update your NFC software to take advantage of new features and bug fixes.
Troubleshooting Common NFC Issues
Problem 1: NFC Reader Not Recognized
-
Solution: Check if the drivers are properly installed and if the device is securely connected to the USB port. Restart your computer if necessary.
Problem 2: Data Not Writing to the Tag
-
Solution: Ensure the tag is not write-protected and that it has enough memory for the data you’re trying to write. Try using a different tag to rule out hardware issues.
Problem 3: Software Compatibility Issues
-
Solution: Make sure your NFC software is up to date and compatible with your operating system. Check the manufacturer’s website for any software updates or patches.
Conclusion
Using an NFC tag reader/writer on your Mac or PC opens up endless possibilities, from simplifying everyday tasks to enhancing security and automation. By following this guide, you’ll be able to read and write NFC tags efficiently, whether you’re a beginner or a tech-savvy professional. Remember to choose reliable software, keep your hardware updated, and experiment with different uses for NFC tags.


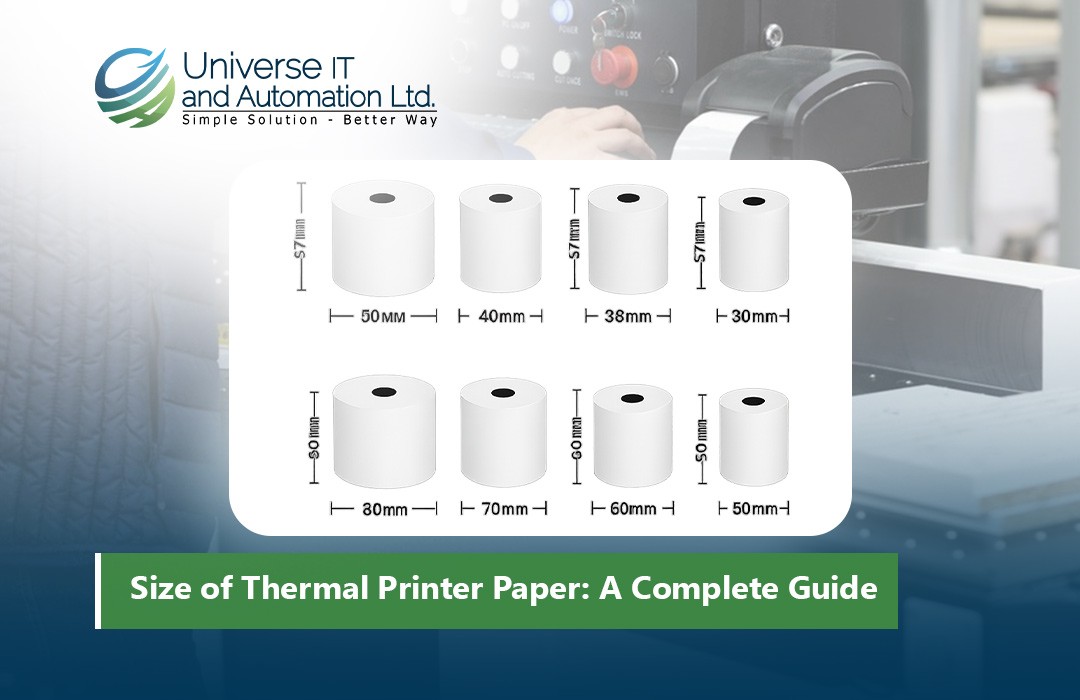
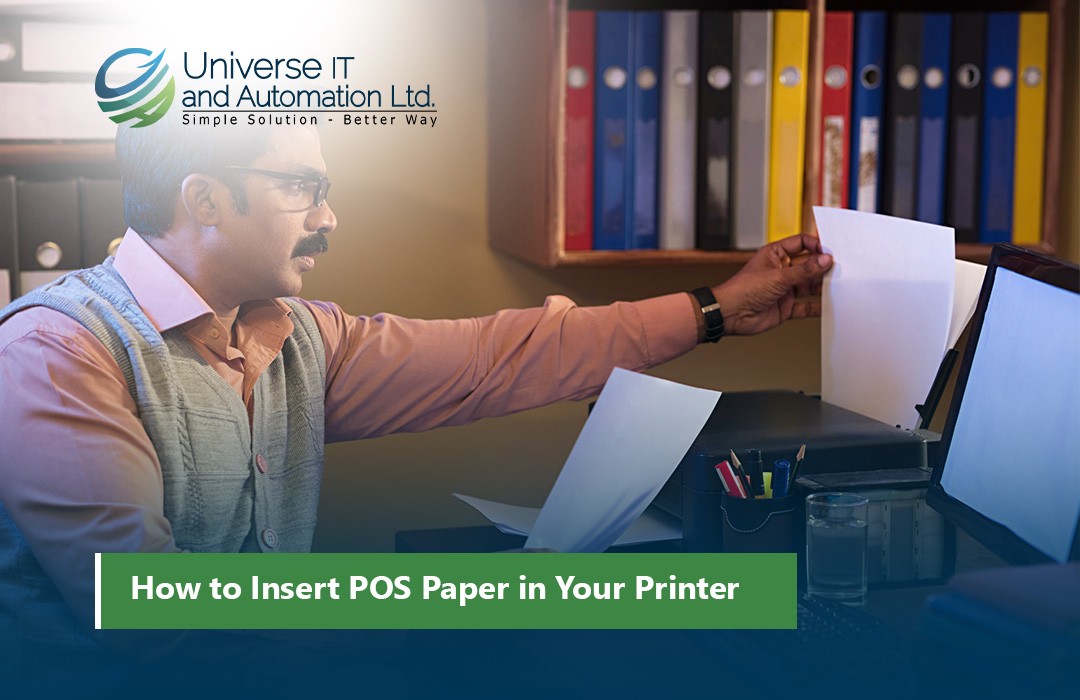












Leave a comment