In 2025, A4 thermal paper in Bangladesh has become a crucial item for businesses relying on thermal printers. Prices...

Barcode Printer Easy Installation and sticker setup
1. Introduction to Barcode Printers
Barcode printers are essential tools for businesses of all sizes. They are used to create barcode labels that can be scanned for tracking inventory, managing products, and simplifying operations. Barcode printers are designed to be efficient, reliable, and easy to use, but the initial setup process requires some careful attention to detail.
2. Unboxing and Setting Up Your Printer
The first step in getting your barcode printer ready is to unbox it and ensure that all necessary components are included.
Unboxing Your Printer
-
Open the Packaging Carefully: Make sure to remove the printer from its packaging without damaging any parts.
-
Check for Accessories: Your printer package should include the power cable, USB cable, a quick start guide, and a sample roll of sticker labels. If any items are missing, contact the seller or manufacturer for replacements.
Inspecting the Printer
-
Look for Any Damage: Before you proceed, inspect the printer for any signs of shipping damage. If you notice anything unusual, do not attempt to set it up and instead contact customer support.
-
Remove Protective Tapes and Covers: Most printers come with protective tapes or covers to prevent damage during shipping. Make sure to remove these before use.
3. Choosing the Right Location for Your Printer
The placement of your barcode printer can affect its performance and longevity. Follow these guidelines to find the best spot for your printer:
Ideal Placement
-
Flat and Stable Surface: Place your printer on a flat, stable surface to prevent it from shaking or tipping over during operation.
-
Avoid Dusty or Humid Areas: Dust and humidity can interfere with the printer’s components and cause malfunctions. Keep the printer in a clean, dry environment.
-
Proximity to Your Computer: If you’re using a USB connection, make sure the printer is close to your computer for easy access.
Consider Accessibility
-
Easy Access for Label Changes: Make sure there’s enough space around the printer to easily load and change labels.
-
Power Source Availability: Ensure the printer is near a power outlet to avoid using long extension cords, which can be a safety hazard.
4. Connecting Your Barcode Printer to Your Computer
Now that your printer is in place, it’s time to connect it to your computer.
USB Connection
-
Plug in the Power Cable: Connect the power cable to the printer and a nearby power outlet. Turn on the printer using the power button.
-
Connect the USB Cable: Use the USB cable provided to connect the printer to your computer. Make sure both ends are securely plugged in.
Wireless or Network Connection
For printers that support Wi-Fi or Ethernet:
-
Wi-Fi Setup: Follow the manufacturer’s instructions for connecting the printer to your Wi-Fi network. You may need to use the printer’s control panel to enter the network details.
-
Ethernet Connection: If you’re using a wired connection, plug the Ethernet cable into the printer and your network router.
Tip: Refer to the user manual for specific instructions on setting up a wireless or network connection, as each printer model is different.
5. Installing Printer Drivers and Software
To ensure your barcode printer works correctly, you’ll need to install the appropriate drivers and software.
Step-by-Step Driver Installation
-
Visit the Manufacturer’s Website: Go to the support section of the manufacturer’s website to download the latest drivers for your printer model.
-
Download the Drivers: Select the correct drivers for your operating system (Windows, Mac, etc.) and download them.
-
Run the Installation Wizard: Open the downloaded file and follow the on-screen instructions. The wizard will guide you through the process of installing the drivers and setting up the printer.
-
Configure Printer Settings: Once the installation is complete, you may need to configure the printer settings, such as paper size and print quality.
External Resource: For more detailed instructions, visit Zebra Technologies Support or your printer’s support page.
6. Loading Sticker Labels
Properly loading the sticker labels is crucial for accurate and smooth printing.
How to Load Labels
-
Open the Printer Cover: Gently lift the cover to access the label compartment.
-
Insert the Label Roll: Place the roll in the designated slot, making sure the labels are facing the right direction for printing. The labels should unwind from the top of the roll.
-
Feed the Labels: Pull the end of the label roll through the printer’s feeding slot. Ensure the labels are aligned correctly and not wrinkled.
-
Adjust the Label Guides: Slide the guides so they fit snugly against the edges of the label roll. This keeps the labels in place and prevents them from shifting during printing.
-
Close the Printer Cover: Once everything is aligned, close the cover securely.
Reminder: Double-check that the labels are feeding straight and that there are no obstructions.
7. Calibrating Your Printer for Accurate Printing
Calibration ensures that your printer knows the exact size and spacing of your labels.
Calibration Steps
-
Access Printer Settings: Use the printer’s software or control panel to access the settings.
-
Select Calibration: Choose the calibration option and follow the prompts. The printer will adjust itself to the label size and alignment.
-
Test Print: Perform a test print to check if the labels are correctly aligned. If not, recalibrate and make any necessary adjustments.
Pro Tip: Calibration may be needed every time you change the label roll or if you notice alignment issues.
8. Common Issues and Troubleshooting Solutions
Even with proper setup, you might encounter some common issues. Here’s how to solve them:
Issue 1: Labels Not Feeding Correctly
-
Solution: Check if the labels are loaded properly and the guides are adjusted. Make sure the labels are not sticking together or wrinkled.
Issue 2: Poor Print Quality
-
Solution: Adjust the print density settings in the printer software. If the print is still poor, clean the printhead with a lint-free cloth.
Issue 3: Printer Not Recognized
-
Solution: Ensure the drivers are installed correctly. Try using a different USB port or restart your computer. If you’re using a wireless connection, check your network settings.
Internal Link: For more troubleshooting tips, visit our Barcode Printer Troubleshooting Guide.
9. Best Practices for Maintenance
Regular maintenance keeps your barcode printer running smoothly and extends its lifespan.
Cleaning Tips
-
Clean the Printhead: Use a manufacturer-approved cleaning kit to gently clean the printhead and remove any dust or residue.
-
Wipe Down the Exterior: Use a damp cloth to clean the outside of the printer and keep it dust-free.
-
Inspect the Rollers: Check the rollers for dust and debris. Clean them regularly to prevent label jams.
Keeping Your Printer in Top Shape
-
Update Firmware: Check for firmware updates from the manufacturer’s website and keep your printer software up to date.
-
Store Labels Properly: Keep your sticker labels in a cool, dry place to prevent them from sticking together or getting damaged.
External Resource: Find cleaning supplies and updates at Dymo Label Printers Support.
10. Tips for Optimizing Your Printing Process
-
Use High-Quality Labels: Investing in good-quality labels can prevent jams and ensure clear prints.
-
Print in Batches: If you have a large number of labels to print, try printing in batches to avoid overheating the printer.
-
Backup Your Settings: Save your printer settings in case you need to reset the printer. This will save you time in the future.
Pro Tip: Label alignment issues can often be fixed by recalibrating the printer and checking the label guides.
11. Conclusion and Final Thoughts
Setting up your barcode printer doesn’t have to be difficult. By following these steps, you’ll be ready to print labels efficiently and accurately. Remember to maintain your printer regularly and use the right supplies for the best results. With proper care and setup, your barcode printer will be a reliable tool for your business.


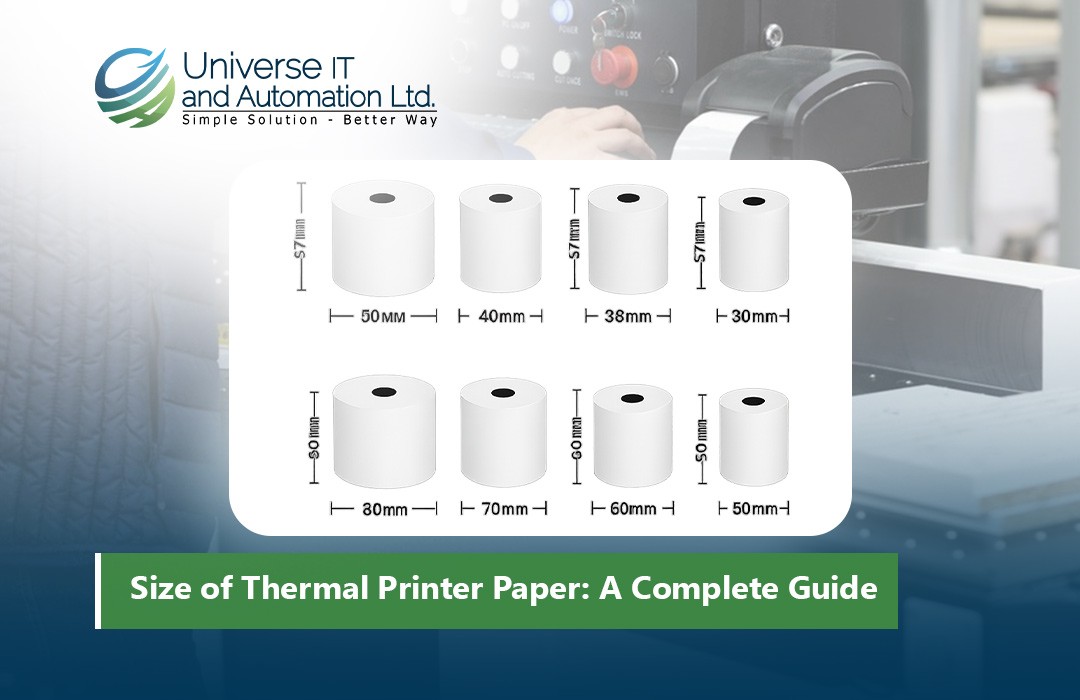
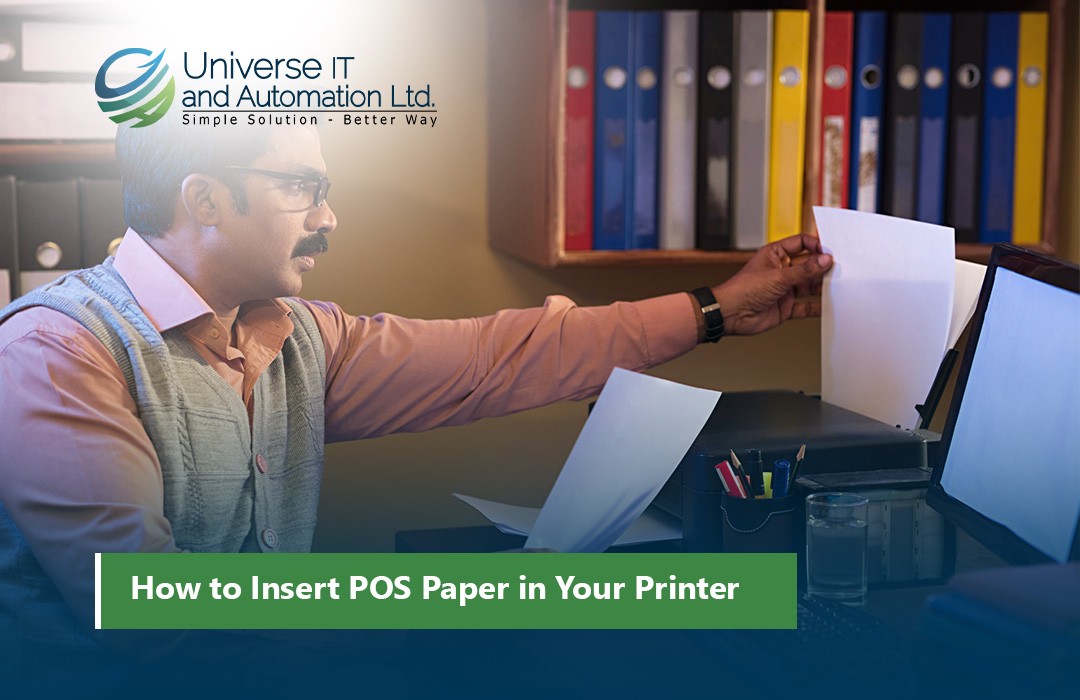












Leave a comment