In 2025, A4 thermal paper in Bangladesh has become a crucial item for businesses relying on thermal printers. Prices...

Loading Ribbons & Cards In Your ID Card Printer
Setting up your ID card printer properly is vital for efficient operation and high-quality printing. For businesses, schools, and organizations that rely on ID card printers, understanding how to load ribbons and cards correctly can prevent printing errors, improve productivity, and extend the life of your equipment. This guide covers everything you need to know, from the basics of printer components to detailed steps for loading ribbons and cards.
Understanding the Basics of Your ID Card Printer
Before diving into the setup, it’s essential to familiarize yourself with the key components of your ID card printer:
-
Ribbon Cartridge: The ribbon contains ink for printing text, images, or barcodes on your ID cards. Depending on your needs, it may be a full-color (YMCKO) ribbon or a monochrome ribbon.
-
Card Hopper: This is where blank ID cards are stored before printing. Card hoppers vary in size, accommodating different volumes of cards.
-
Cleaning Mechanism: Many printers have a built-in cleaning roller or cartridge to remove dust and debris from the cards before printing, ensuring optimal print quality.
Key Factors to Consider When Loading Ribbons & Cards
1. Choosing the Right Ribbon and Cards
-
Ribbon Compatibility: Ensure the ribbon type is compatible with your printer model. Using the wrong ribbon can cause printing errors or damage the printer.
-
Card Quality: Always use high-quality, clean ID cards. Dust and imperfections on cards can affect print quality and damage the printhead over time.
2. Preparing the Printer for Loading
-
Power Off the Printer: Before loading or replacing any components, turn off the printer to avoid accidental printing and ensure safety.
-
Clean the Printer Interior: If necessary, clean the interior using a lint-free cloth to remove any dust or debris.
Step-by-Step Guide to Loading Ribbons
-
Open the Printer Cover: Most printers have an easy-access cover for loading ribbons. Lift the cover gently to reveal the ribbon compartment.
-
Insert the Ribbon Cartridge:
-
Align the Ribbon: Place the ribbon cartridge into the compartment, ensuring it aligns with the designated slots.
-
Secure the Cartridge: Push it firmly until it clicks into place. Check the ribbon’s tension to make sure it is taut and ready for use.
Close the Printer Cover: Gently close the cover and make sure it locks securely. The printer should automatically detect the new ribbon.
Step-by-Step Guide to Loading Cards
-
Open the Card Hopper: Locate the card hopper, which is usually on the front or side of the printer.
-
Prepare Your Cards:
-
Fan the Cards: To prevent cards from sticking together, gently fan the stack before placing them in the hopper.
-
Check for Debris: Inspect each card for dust or damage, and only use clean, flawless cards.
Load the Cards into the Hopper: Place the cards in the hopper, ensuring they are aligned and not overfilled. The cards should sit evenly, with no risk of jamming.
Close the Card Hopper: Secure the hopper cover and make sure the cards are properly loaded for smooth feeding.
Troubleshooting Common Issues
-
Ribbon Detection Errors: If the printer doesn’t recognize the ribbon, double-check that it’s installed correctly and the cover is fully closed.
-
Card Feeding Problems: Ensure the cards are loaded correctly and the hopper isn’t overfilled. Misaligned cards can cause jams or feeding errors.
-
Poor Print Quality: If your printed cards appear blurry or streaked, clean the printhead and check the ribbon alignment.
Maintenance Tips for Optimal Performance
-
Regular Cleaning: Dust and debris can accumulate in your printer over time. Use cleaning kits recommended by the manufacturer to clean the printhead and rollers regularly.
-
Monitor Supplies: Keep an eye on ribbon levels and card supplies to avoid unexpected shortages.
-
Update Firmware: Periodically check for firmware updates from the manufacturer to ensure your printer operates efficiently and is compatible with the latest ribbons and cards.
Conclusion
Loading ribbons and cards in your ID card printer doesn’t have to be complicated. By following these simple steps and understanding the key factors involved, you can keep your printer running smoothly and produce high-quality ID cards every time. Proper maintenance and using the right supplies will also extend the life of your printer, saving you time and money in the long run.


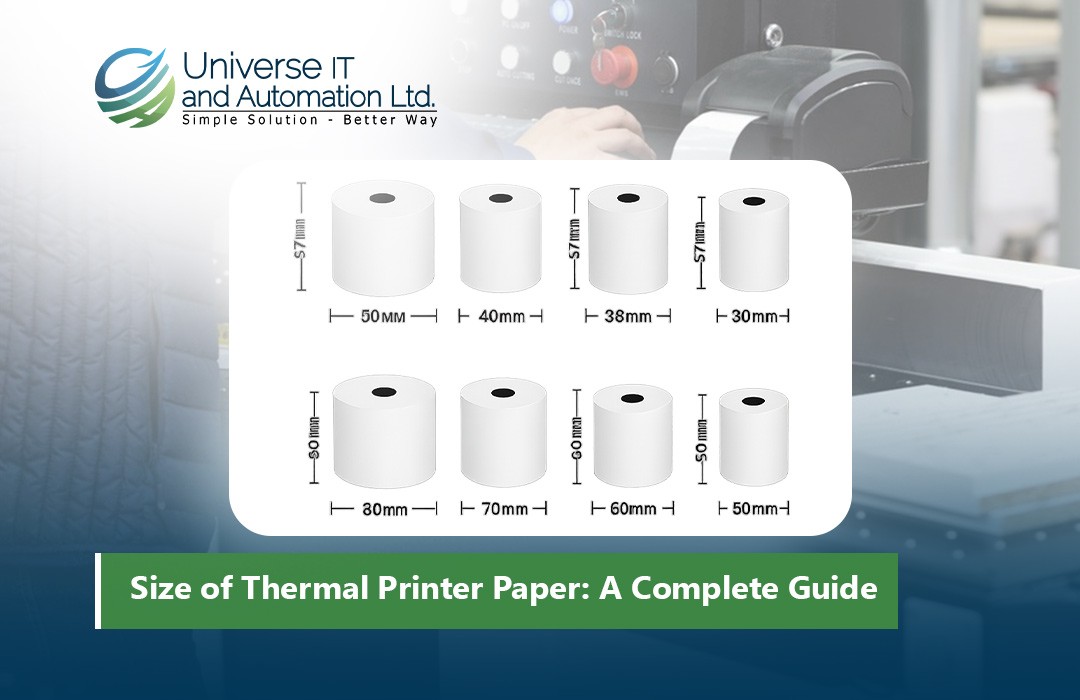
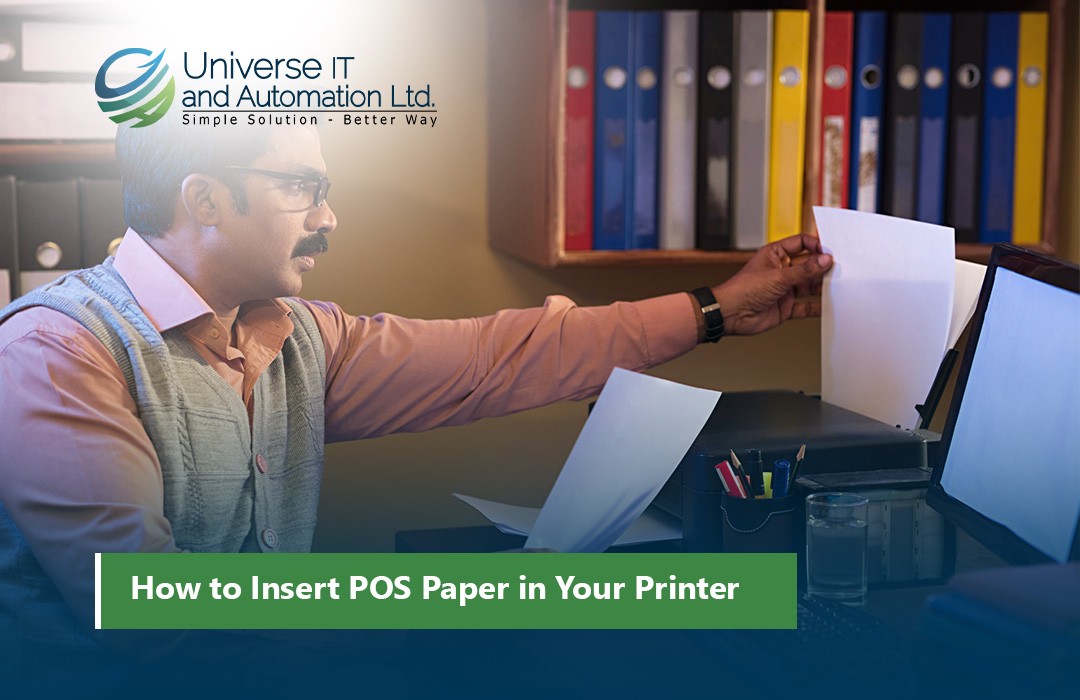












Leave a comment